QuickBooks Database Server Manager: How To Download And Operate It?
It is undoubtful that the emergence of QuickBooks has revolutionized the accounting industry to a great extent. However, its functional aspects are yet to be discovered by a majority of its users. And through this guide, we will strive to cover the details of QuickBooks Database Server Manager. We are going with this tool due to its multi-functional aspects, and an understanding of it can significantly serve your purpose.
Undoubtedly, the tool-based facility is itself composed of critical process channels. Thus, we will cover its parts with brief notes. And you can expect the following outcomes from this guide:
-
Definition
-
Download and install manual
-
Update guide
-
Set up manual
-
Featural aspect and more
Meanwhile, you can also dial the toll-free number +18447122521 to connect with QB ProAdvisors anytime you want. So, are you ready for an exciting learning experience with this guide? Let us start with the tool's basic definition.
What Is QuickBooks Database Server Manager?
The database server manager is an added utility that allows you to configure QB servers for multi-user access. You can better relate to its significance with the condition hinted as follows-
.NET Framework
.NET Framework is a software framework developed by Microsoft. It provides a programming environment for building and running applications. Tool Hub requires this Framework installed on your system in order to function properly.
"QB's multi-user access relies on network data (.ND) files and server configurations."
Thus, the tool arranges these two requirements and allows users to work in multi-user mode. So, if you are also looking to enhance your work productivity, install this facility on your system. In furtherance to it, the tool can also help you in the following two ways:
- Scanning of QB files to make them compatible with multi-user access.
- Checking the storage capacity to detect new company files automatically.
Key Notes
The following are the keynotes that you must know about the server manager tool:
- The QBDSM generates ".ND" files and stores them in the host device. So, if you use multiple versions of QB Desktop, you must install separate versions of the server manager.
- The term "install multiple versions of server manager" refers to multiple versions of processes.
- The process installation must be made in chronological order to avoid further discrepancies.
- You must take note of the year's database services running in the background. Besides, ensure easy access to the Windows interface from the control panel.
- After installation, ensure that all users must work with their respective versions.After learning the definition of the server management tool, it is time to learn its features here.
Features Of The QB Database Server Manager
Listed below are the features of the QuickBooks Server Manager software:
Database Server Feature
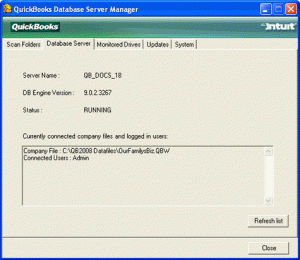
The database server can provide you access to the following facilities:
- List of users working in different company files and company files connected to different servers.
- Insights into the QBDSM services. Here, services refer to the working services required during file hosting.
- To change the services' status, use the Services Administrative Tool and configure the services to QBDBXX.
Update Feature
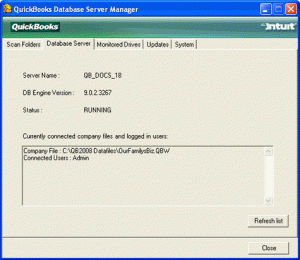
This feature can help you download server updates and check the server version. Therefore, to initiate this process, you can proceed with the following steps:
- First, go to the "Start" menu and move to the "Programs" tab.
- Afterward, search for QuickBooks and then its database manager.
- Followed by this, click on the "Updates" option.
- Lastly, go with the on-screen instructions to download the server updates.
System Features
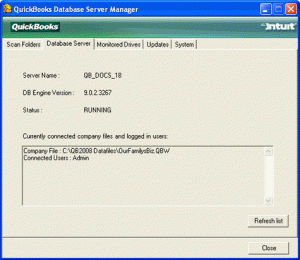
This feature can help you get access to the details of host servers. And listed below are the steps that can help you determine the same:
- At first, go with the "Start" menu and search for QB database server manager.
- Afterward, click on the "System" option.
- Lastly, check the system info for the requisite setup.
After taking insights into the tool's features, it is time to learn about its installation procedure.
QuickBooks Database Server Manager: Installation Manual
Listed below are the steps you need to follow to install the database server manager:
-
At the beginning, move to Intuit's site and download the tool's extension.
-
Afterward, checkmark on "Yes" if the system has the internet; otherwise, click on the "No" mark.
-
Now, shut down all programs that are running in the background.
-
At this point, a licensing menu will appear, read through the terms and simultaneously agree to them.
-
After that, opt for the "Custom or Network" option.
-
Later on, checkmark the option whether you want to run it on your device or other devices.
-
Next, submit your software license and product number.
-
Moreover, go with on-screen suggestions and proceed further.
-
Lastly, follow the appropriate steps to set up the QB Database Server Manager.
How To Update The Server Manager Software?
Undoubtedly, the QBDSM is a useful facility. But, it acts so when you are working with its latest version. So, here is the mechanism to update the server manager software on your device:
- First, download and install the software's patch.
- Next, reboot the server on a priority basis.
- After that, the following message will appear on your screen
"The company file must be updated to work with this QB Desktop version."
- Here, click on the update option to modify the database structure.
- Notably, you must create a local company file backup before proceeding further.
- Lastly, go with the on-screen instructions and update the software.
Following a discussion on the download and installation manual, it is time to set up the tool for your purpose. And you can refer to the details in the subsequent section.
Steps To Set Up QB Database Server Manager
You can set up the QBDSM by proceeding with these suggested steps:
Step 1: Start QuickBooks Server Manager Software
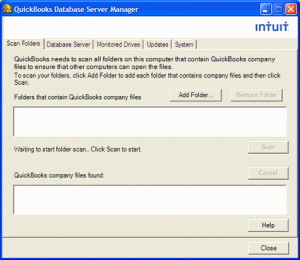
- In the beginning, go to the "Start" menu and open the "Programs" tab.
- Next, click "QuickBooks" and then "QuickBooks Database Server Manager."
Step 2: Go With The "Scan Your Folder" Feature
Periodic scan of the stored company files ensures their integrity to permit multi-user access to system hosts. Hence, you can go with the following feature:
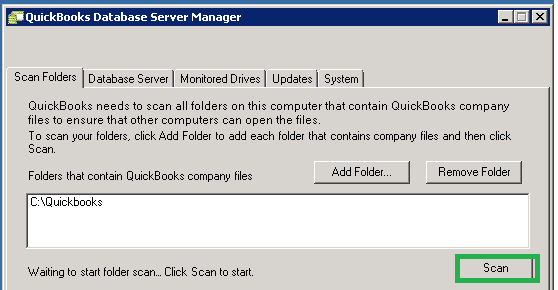
- First, open the QB Database Server Manager from Windows "Start" menu.
- After that, click on the "Scan Folders" option.
- Then, check all folders containing company files.
- Lastly, hit the "Scan" button to scan the server files.
Step 3: Add Folders
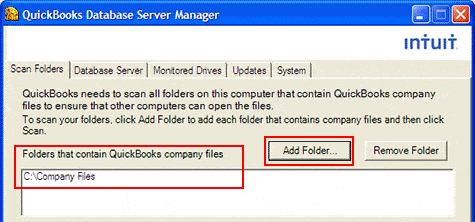
- After scanning, click the "Add Folders" option and select a folder you want to work with.
- Next, select a handy location to place the desired folder containing the QB company file.
Step 4: Folder Removal
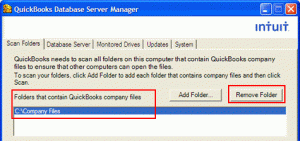
Here, you can also remove undesired folders from the location. For this, you only need to hit the "Remove Folder" option to erase the folder.
Step 5: Check Out The List of Requisite Company Files
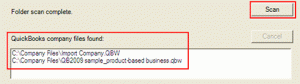
Finally, you reach the point where you can see the list of company files available in a particular folder.
Step 6: Service Structure Monitoring
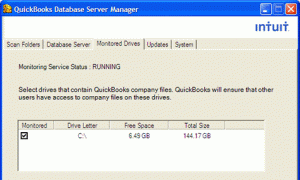
The QBDSM has a facility that allows you to add new company files to the server. This helps to keep the server manager updated and best to its capabilities. And to use this facility, you only need to proceed with these simple steps:
- First, open the QB server management tool.
- Next, click on the "Drive Monitoring" tab.
- Now, click the "Select" option to "remove or rename" files from the server.
Wrapping It Up
We hope that the details we covered in the given guide have successfully described you the QuickBooks Database Server Manager. In case we missed answering your concerns, we feel sorry about it. In this condition, you can connect with our QB ProAdvisors for all your queries and concerns.
We are Intuit-certified QB ProAdvisors who are available to serve you in a 24/7 support window. Hence, you can connect with us anytime you feel stuck with QB operations. For this, you only need to dial the helpline number at +18447122521.
Frequently Asked Questions
1. How To Install Quickbooks Database Server Manager?
To install QuickBooks Database Server Manager, you can proceed with these simple steps:
- First, download the installer from Intuit's website.
- Next, run it on the server computer.
- Afterward, follow the on-screen instructions.
- Subsequently, choose the installation type and accordingly install the server manager.
2. How To Update Quickbooks Database Server Manager?
Listed below are the steps to update QuickBooks Database Server Manager:
- First, download the latest update patch from Intuit's official website.
- Afterward, run the installer on the server computer.
- Next, follow the on-screen prompts.
- Lastly, let the system update the software automatically.
3. How To Restart Quickbooks Database Server Manager?
You can restart QuickBooks Database Server Manager by proceeding with these simple steps:
- First, open the Windows Start menu.
- Afterward, search for the "Services" section and open it.
- Then, locate the "QuickBooksDBXX" service and right-click on it (Here, XX represents the version).
- Lastly, choose "Restart."
4.How Do I Access QuickBooks Database Server Manager?
You can access the QuickBooks Database Server Manager in the following steps:
- First, open the Windows "Start" menu.
- Next, search for "QuickBooks Database Server Manager."
- After that, click on it to open the program.
- Now, use the interface to manage and configure the server.
5.What Are The Minimum Requirements For QuickBooks Database Server Manager?
The following are the minimum requirements for the QBDSM:
- A supported Windows OS, including Windows Server 2019 or Windows 10.
- Minimum of 2.4 GHz processor.
- At least 4 GB RAM.
- Sufficient disk space for further installation and data storage.
Get instant support for your QuickBooks and its Errors
Our dedicated team is committed to providing your business with the necessary support to eliminate errors, guarantee success, and save substantial funds. Whether you're facing QuickBooks errors or encountering issues with other accounting software, we can efficiently resolve them for you.