How to Troubleshoot QuickBooks Error 1642 (Updated Methods)?
An attempt to update the QuickBooks accounting software can cause QuickBooks Error 1642 to happen. The occurrence of this error code may also impact the functioning of this accounting software. If QuickBooks is responding slowly to your inputs or you’re not able to open any file then this is a sign of error 1642. The error message of 1642 indicates that there’s an issue with the installation process of the .Net framework. However, you can get rid of this error code by either activating the antivirus or using a QuickBooks file doctor tool.
We have discussed all possible methods of troubleshooting this error here, make sure to read this post till the end. If you still get this error, then you’re advised to seek technical support from our team of QuickBooks. We’ll provide you with troubleshooting solutions through live chat or over call. Our QuickBooks Certified ProAdvisor team available 24x7 at 1-844-712-2521. Our team professionals will ensure to provide you with immediate technical assistance.
What is QuickBooks Error 1642?
This error code arises during attempts to update the QuickBooks application on your system. The accompanying error message signals a problem with installing the .Net framework, making it a prevalent issue. Additionally, this error may stem from complications with the installation or update files in use. To delve deeper into the causes of this error, explore the next section of the article. Understanding these factors is crucial for effective troubleshooting and ensuring the seamless functioning of your QuickBooks software
Effective Solutions to Resolve QuickBooks Error 1642
So, you are now aware of all the causes and symptoms of the QuickBooks error code 1642. Let's delve into practical methods to resolve it. While the order of execution is at your discretion, following the suggested sequence enhances the troubleshooting process. Equip yourself with the knowledge to tackle QuickBooks errors with confidence and efficiency. Follow these effective steps.
Solution 1: Activate your antivirus program
If you’re seeing this error 1642 then this is a result of the update issue. When a user tries to update QuickBooks on the computer system, they may get this error.
One quick solution that will help you fix this update error is to deactivate the existing antivirus program. Temporarily disabling the application may help you in solving the errors.
To start the process of antivirus disabling, you just have to tap on the start icon that is present on the screen. After this, go to the menu option from where you can choose the settings option. From the given option, tap on the Update and Security option.
In the next step, you’ll have to tap on the “Windows security” option. On the next page, you’ll see available options from which you have to tap on the real-time protection option.
After that, the user will have to click on the option and then choose the option to turn it off.
On turning it off, users will get to run scheduled scans on the system to detect viruses. After doing this, the company files that you download or install on your system will not go through the scanning process until the next scheduled scan.
Solution 2: Run QuickBooks File Doctor Tool
For solving the update, network, and company file issues, you may also use the QuickBooks file doctor tool. Users can get this QuickBooks tool from the official Intuit website. Another way of using this tool is through the QuickBooks tool hub. By using all these mentioned steps, one can make use of the QuickBooks file doctor tool and solve the error 1642.
-
Make sure that all the QuickBooks applications on your system are closed.
-
In the next step, you’ll have to open a web browser on your system. On this website, you just have to navigate to the official QuickBooks website.
-
From the official website, simply download the QuickBooks file doctor tool on your computer.
-
Now, the user just has to install the downloaded file of this tool.
-
On the license page, you need to click on “agree”. Similarly, follow the steps for the installation process.
-
Next, the user just has to start the tool on the system.
-
Choose your company file. If you’re not able to find the company file, the user needs to browse and then choose the file.
-
Here, you need to click on “check file damage only”.
-
On the next page, users will get two options. For 6000 series errors, just tap on the first option. In case of H series errors, you just choose the second option.
-
After this, the user just needs to choose the option according to the type of computer system.
-
Tao on the scan option and the process will begin.
-
Lastly, just wait for a few minutes to complete the process and then check if the error has been resolved.
Solution 3: Repairing and Reinstallation of Microsoft .Net Framework
A user will also get the issue of error 1642 because of a damaged Microsoft.net framework. Therefore, the solution requires repairing and reinstalling it again on your computer system. With the help of QuickBooks database server manager, you’ll be able to rectify the .Net framework. To repair the framework, you’ll have to use QuickBooks Install Diagnostic Tool and then update your operating system.
-
First of all, download the QuickBooks install diagnostic tool on your system. Click on the downloaded file and then install it.
-
When the installation is done, you just need to terminate and close all the applications
-
Here, simply double-tap on the file QBInstall_tool_v2.exe to open the window.
-
After the installation process, start your system again. This will update all the components.
Next, you need to update your operating system which you can do from the Windows icon. In the search bar, enter Windows update and check for the update.
Solution 4: Uninstall and reinstall QuickBooks for .Net Framework
If nothing works then you can uninstall and reinstall QuickBooks for .Net Framework. In this process, you will have to uninstall the application and then rename all the folders.
-
Start by uninstalling the QuickBooks
-
First, by pressing the Windows and R keys together, open the Run window
-
Now, open the Control panel from the Run window. Tap on the program and features option
-
Here, click on the “uninstall or change” option. From the list of applications, choose the QuickBooks program.
-
Select the option of uninstall.
After uninstalling the QuickBooks, change the names of all installation folders. For renaming the installation folders, use the QuickBooks clean install tool on your system. This will automatically change the folder name. You can also do it manually.
The last step is the re-installation of QuickBooks on the system. You can do it from the official Intuit website. All these steps will uninstall and reinstall QuickBooks for .Net Framework to fix the QuickBooks Error code 1642.
Final words
So, that’s it. This blog contains all the effective solutions that will fix the error code 1642. We hope that the provided solutions will be ample for rectification of this QuickBooks update error. If you’re still facing this error, then you can contact us for quick rectification steps. We’ll suggest proper solutions over the toll-free helpline number.
Frequently asked questions:
1. What is QuickBooks Error 1642?
This error occurs when there's an issue with installing or updating Microsoft .NET Framework during the QuickBooks installation process. It's often accompanied by other errors like 1601 and 1603.
2. Are there specific symptoms indicating QuickBooks Error 1642?
Identify the telltale signs that your QuickBooks software may be affected by Error 1642, enabling timely diagnosis and resolution.
3. How can users troubleshoot QuickBooks Error 1642 independently?
Empower yourself with step-by-step guides and best practices to troubleshoot and resolve QuickBooks Error 1642 without extensive technical support.
3. How do I remove ECML from QuickBooks Desktop?
-
Firstly, close QuickBooks if it is open.
-
Now, choose the entitlement data folder.
-
Hold Windows + R to open the Run window.
-
Select EntitlementDataStore.ecml file and tap on Delete.
-
By clicking on Yes confirm to delete the file.

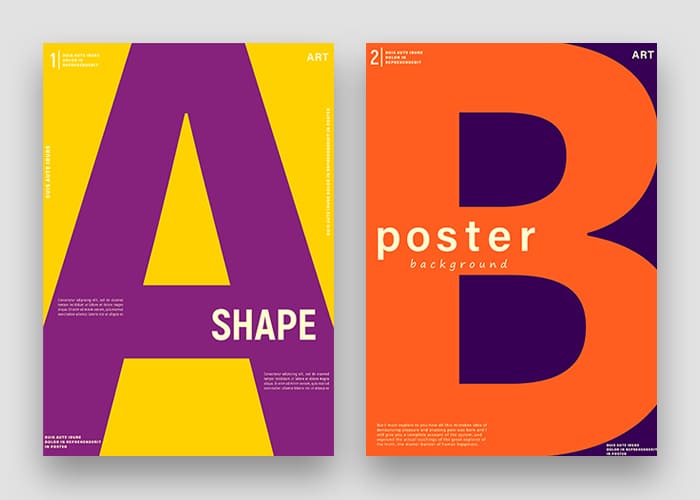
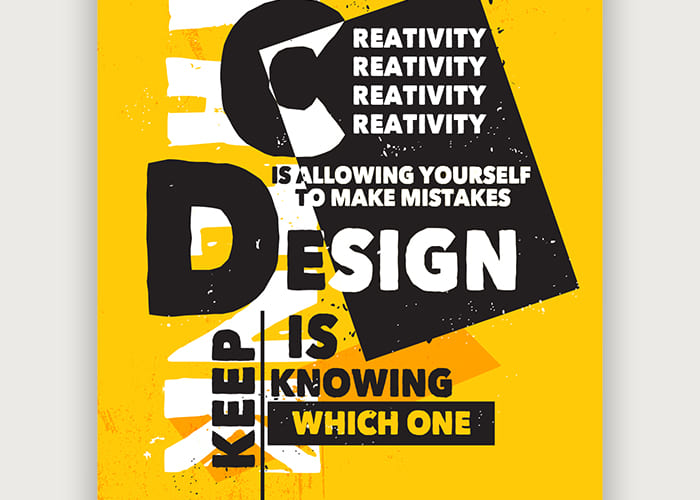
Leave a Comment
Your email address will not be published. Required fields are marked *