How To Download And Setup QuickBooks Migration Tool [Expert Guide]
There are times when users might have to transfer the data of QuickBooks. To do this, users will need the QuickBooks Migration Tool that helps in transferring all the data from your old system to the new system. With the help of this tool, you can transfer all your accounting data from one computer to another in an effortless manner.
This migration tool is a useful tool for moving the data without losing them. But, in case, you are having any trouble in using this tool then you can call our team of technical support for more help.
What is QuickBooks Migration Tool?
The QuickBooks data migration tool is a tool that migrates the data of QuickBooks from the old system to the new system. Even if you’re changing the data, you can use the data in your new computer system with the help of this tool. It is an effective tool that also helps to avoid data loss. One main feature of this tool is that it is easily accessible through the web browser.
You can now access the Migration Tool directly from your web browser. This eliminates the need to have QuickBooks Desktop (Pro, Premier, Enterprise, or Mac) installed on your computer in order to migrate a QuickBooks Desktop Data file (.qbw, .qbb, .qbm).
Setting up of QuickBooks Migration Tool
Before you use this migration tool, you need to download and then install it:
• Start by signing in the QuickBooks as the admin
• Allow access to copy the data of the system
• In the next step, go to the migration tool to click on it
• Enter the password in the migration tool which will be the same as that of the admin password
• After this, tap on the start or run button
• This will start the process of a migration tool for data transfer
Migration Tool transferring the Data
Here’s the list of data that you can transfer and not transfer through the migration tool:
Which type of data can be transferred?
Advance reports, business planner, cash flow projector, detailed information of QuickBooks Desktop, three recent companies files, forms, letters, and statements.
Which type of data can't be transferred?
There are some data that you cannot transfer using the QuickBooks Migration Tool such as
• Intuit data projectn
• Backup files
• Company files older than three recent files
• Configuration of multi-user mode
How can you manually transfer the data?
The transfer of QuickBooks data can be difficult so users can do it manually also:
• First of all, users need to create a backup on the old computer system
• After this, uninstall QuickBooks from the old system
• Now, install the QuickBooks program on the new computer
• Lastly, restore the data in your new computer system
What to do after the Migration of QuickBooks Desktop?
After completion of the migration process, you can do these things:
• Proceed to sign in to the payroll and payment services
• After this, sign in to Intuit’s data protection to schedule the backup process
• This will help to transfer all the data of QuickBooks from the old to the new computer system.
QuickBooks Migration Tool Requirements
While moving QuickBooks to a new computer, you need to meet these criteria:
• To use this tool and store your QuickBooks data, keep a USB flash drive ready.
• Users need to ensure that there’s strong internet connectivity
• USB flash drive has ample storage space
Where to find the migration tool?
• First of all, you need to sign into the QuickBooks Desktop
• Tap on the https://accounts.intuit.com/app/sign-in?app_group=QBO&asset_alias=Intuit.accounting.core.qbowebapp&app_environment=prod
• Here, you need to go to the export overview screen and then tap on the button
• You need to download the migration tool and then run the installer
Use of new migration tool
The migration tool is one of the great tools that help in transferring data from one system to another. QuickBooks Online migration tool can be accessed via a web browser. So, you don’t have to use the QuickBooks Desktop to migrate to the Desktop data file.
Are you looking for the Migration Tool for the Pro/Premier/Mac or Enterprise version of QuickBooks? Well, you can use the same steps that are mentioned here.
• Start the process from the "Move your books to QuickBooks online with an online tool"
• After this, you need to tap on the Green Get Started button.
• In the next step, you just have to upload your company file with these steps
a. When you open the tool, select the file icon. You can see the file icon from the menu bar that is present in the upper left corner. Next, the user needs to log in to an Intuit Account or create one.
b. Now, select the option of “Temporary Files”
c. In the next step, the user will have to choose the Upload Files to browse Now, select your Desktop (.qbw or .qbb) file to migrate
d. Simply, close the pop-up window after loading the Company file
e. In the last step, the user will have to choose Refresh to see the uploaded Company file
• The user needs to sign in as the Company Admin to access the uploaded company file
• You’ll get the Desktop Company file as the first update to the current version of the Desktop
• Users will get an option to choose: if they have an existing QBO Account or if they need to create a new account
• After this, the user needs to connect to the QBO Account. This will immediately start the process of migration of your QuickBooks Desktop data to QBO begins
• The complete session will end after the completion of the migration process
How to Use the QuickBooks Migration Tool?
For the QuickBooks Desktop Migration tool , you can carry out these steps. Let’s see what a user needs to do in the old system and new system for migration of the data:
Step 1: Start up your old Computer
• Start the process by connecting the old PC to a USB flash drive.
• Open the QuickBooks Desktop
• After this, the user needs to choose the “Utilities” option from the “File menu bar”.
• Finally, tap on the Move QuickBooks to another system.
• Also, create a new password here that you will need on your new computer
Step 2: Use the New Computer system
• For this, connect your flash drive to the new computer
• Select Flash Drive.
• In the next step, you simply have to double-click the “Move_QuickBooks.bat” file after that.
• Enter your previously created password and then tap on Let’s go.
• Lastly, wait for the process to finish
To sum up
So, that’s it. This blog will tell how you can migrate the data of QuickBooks using the QuickBooks Desktop Migration tool. However, you might face some errors while using this migration tool on QuickBooks. In such a situation, all that you need is to connect with us for immediate technical assistance. Get connected with our team for quick solutions on issues related to the migration tool.
Read Also : How Important QuickBooks Tool Hub?
Frequently asked questions:
1. How to convert QuickBooks desktop to online?
Users can convert the QuickBooks Desktop to online from the Company menu. After this, select Export Company File to QuickBooks Online.
2. How to migrate from QuickBooks desktop to online?
You Need to log in as an Admin to tap on the Export Company File to QuickBooks Online option.
3. How do you transfer QuickBooks to a new computer?
By using the QuickBooks Desktop Migration tool , you transfer QuickBooks to a new computer.
4. How to transfer QuickBooks to a new computer?
To transfer QuickBooks to a new computer, you need to install QuickBooks Desktop to the system. Then, create a backup company file on your original computer.

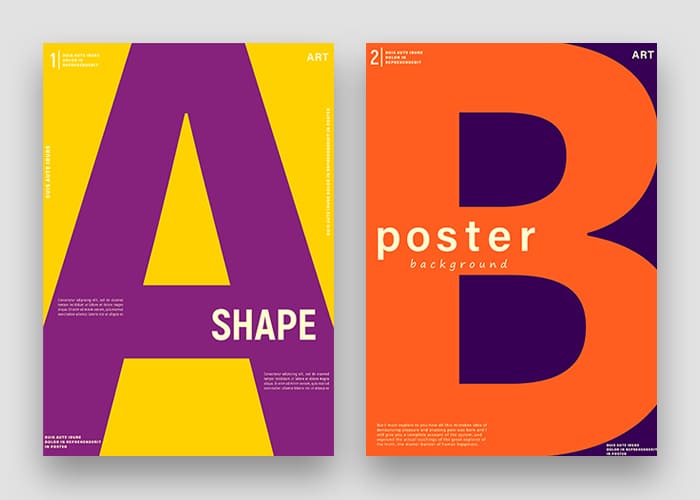
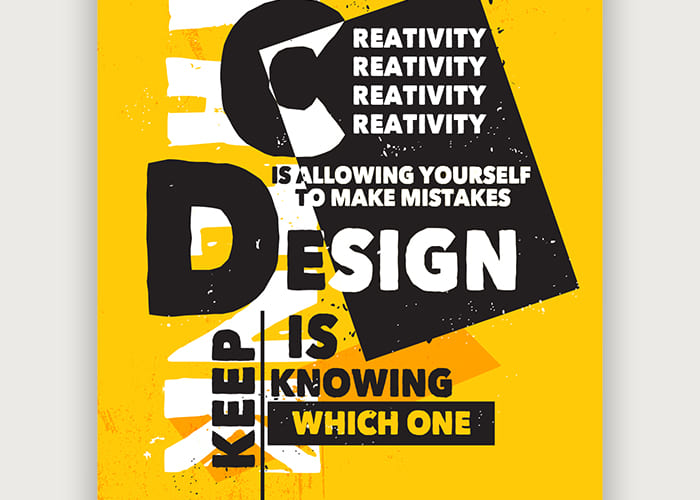
Leave a Comment
Your email address will not be published. Required fields are marked *