How To Get QuickBooks PDF Repair Tool- Fix PDF & Printing Errors
Users can print various documents in PDF format with QuickBooks. However, there's a chance that might cause you to document printing issues. Because of this,QuickBooks released QuickBooks PDF repair tools. If a user wants to print documents, then they need Microsoft XML and document writer. But, any sort of damage or technical malfunction with these will result in a mistake when printing the documents. Let’s learn about this tool to fix the printing errors.
This post contains all the information that you need to know before using the QuickBooks PDF repair tool. In case of any error, users can also connect with the support team for immediate solutions.
What is the QuickBooks PDF Repair Tool?
When a user convert a QuickBooks file to a PDF file, some errors might arise. In such a case, the QuickBooks PDF repair tool can help you fix any problems. So, a user can download and install this tool on a computer to use it. The QuickBooks PDF repair tool will detect and resolve any issue with the company file.
Reasons Behind the Prevalence of QuickBooks PDF and Printing Error
Want to know what causes QBs PDF & Printing errors? Some of them are listed here:
-
You’ll get this error if the programming of the print isn’t properly configured
-
It can also happen if the print driver stops working.
-
This error will also appear when your PDF record is lost.
-
Use of older versions of QBS software is also a reason behind this.
Required System Specifications for QuickBooks Print and PDF Repair Tool
Certain requirements need to be met if you’re going to run print and PDF repair tools. These requirements are:
-
Make sure that there is at least 1GB of RAM storage
-
Also, hard disk space needs 512MB
-
Screen resolution must be of 1024*768
-
Also, ensure that your system has having good internet connection
-
Your system’s processor must not be slower than 266 MHZ.
Solution 1: Run the QuickBooks PDF & Print Repair Tool using QuickBooks Tool Hub
Step 1: First download and install the QuickBooks Tool Hub
-
First go for QuickBooks Tool Hub Download process
-
Now, save the file in the Windows Desktop or downloads folder
-
Now, you need to agree to the terms of service
-
After completion of the downloading process, open the file
-
Now install the same by following the onscreen instructions
Step 2: Open the Tool Hub and use QuickBooks PDF & Print Problems tool
-
First of all, tap on the ‘Program Problems’ from the QuickBooks Tools Hub’.
-
Now run the ‘QuickBooks PDF & Print Problems Tool’ which will take around 2 minutes
-
After following these steps, the user must attempt to send an email, print, or save the file as a PDF. The tool hub will solve the print-related problem.
Solution 2: Check if the reconcile window is off or not
When you don’t get the right solution or fix from the above method then you can also check if the reconcile window is off or not.
There are times when the QuickBooks desktop software appears to lock up. This happens after picking the reconciliation from the Banking menu. In case the PDF functions are operational, then the reconcile window will display off of the screen.
-
For this, select the ‘Window menu’.
-
After that, check if the reconcile window is listed or not.
-
In this step, pick the option and then close All.
-
Lastly, start with the reconciliation process once again
Solution 3: Try renaming or removing the printer file
At times, some solutions get declined and don't show effective results with QuickBooks print and PDF repair tools . If the above methods fail to fix the error, then one easy solution is to delete the damaged file and then create a new one.
So, all that a user needs to do is to follow these steps to rename or remove the printer file:
-
Simply, search and spot your files on QuickBooks
-
After that, don’t delete them
-
Rename the files such as ‘qbprint.old’ & ‘wpr.old’.
-
Here, run the QuickBooks and then open the company file
-
After doing that, select the file and then tap on printer setup
-
And then, choose any transaction in the Form Name and then hit OK.
-
All these steps will help you reset the printer settings in the software.
Solution 4: For XPS Document Writer, try testing, reinstallation, and alter permissions
This step requires the use of Microsoft applications bust Intuit doesn’t support. So, there will be a need for IT professionals to perform these steps.
Step1: Start by testing the XPS document writer
-
At first, test the XPS document writer
-
Select the ‘Print’ option from the “File” menu.
-
Here, users need to choose the ‘Microsoft XPS Document Writer’. You can find this option in the list of printers from the print window.
-
Lastly, save the ‘.xps file’ and then navigate the desktop to find the .xps file.
Step2: Go for XPS document writer reinstallation
-
To do this, choose the ‘Devices and Printer’ option from the ‘Windows Start’ menu.
-
Now, click on the ‘Microsoft XPS Document Writer icon’
-
Tap on the ‘Remove device’ and select ‘Yes’
-
Along with this, choose ‘Add a printer’ and then choose ‘Add a local printer option from the toolbar.
-
Navigate to ‘Use an existing port’ to tap on it.
-
From here, select ‘XPSPort: (Local Port) and make sure to select the option of ‘Next.
-
Here, you’ll choose ‘Microsoft’ then ‘Microsoft XPS Document Writer v4’. This option will be available on the manufacturer list.
-
In the next step, tap on the ‘Next’ and choose the ‘Replace the current driver’ option.
-
After performing all these steps, adjust Windows user permissions for the XPS Document Writer. For this, you also need to edit the security software settings.
Step 3: Bypass Print Spooler
After all the above steps, you simply have to bypass the print spooler and then print the document directly. Make sure to navigate to the control panel on your system to search for the printer option.
From the given list of all the printers, users need to select the XPS document writer. After this, open the properties of the printer. Then choose the advanced setting option for selecting print.
Solution 5: Try resetting temp folder permissions
Step 1: Reset the temp folder permissions
-
To do so, click on the ‘Windows key + R’ keys together. This will open the “RUN” command.
-
Here, enter ‘%TEMP%’ and then tap on the ‘Enter’ key
-
Just right-click on any empty area of the temp folder
-
Choose ‘” Properties”.
-
Go to the ‘Security’ tab
-
Here, check the Security tab and find out if the usernames and groups displayed have Full Control or not.
-
Users now need to set permission to ‘Full Control’
-
After this, ‘Save as PDF‘.
Step 2: Confirm printing to XPS
You’ll now have to confirm printing to XPS so tap on the ‘Open the Notepad’ in your system. Users can check by typing something on it. Now, tap on the ‘file’ and then click on the ‘Print’ option. Under the “XPS Document Writer” option, then tap on ‘Print’.
Go to the Desktop and then save it as a dialog box. After doing all these steps, users can see if they can view the XPS document that you have printed from Notepad.
Final Thoughts
Whenever a user faces QuickBooks printing-related issues, you can try these quick solutions and QuickBooks PDF Repair Tool. If this guide has enough solutions that will help you fix your troubles, then QuickBooks error support from a team of experts will be helpful for you. We’ll assist you in every possible way by fixing the troubles over the phone call.
Frequently asked questions:
1. Can the QuickBooks PDF repair tool solve the PDF file errors?
QuickBooks PDF repair tool can help repair several issues that are related to corrupted files.
2. How to resolve QuickBooks Resolve PDF & Printing Errors?
Resetting temporary folder permission and the QuickBooks tool hub can fix this error.
3. Is it possible to recover deleted PDF files using the QuickBooks PDF repair tool?
Yes, users can use this tool to restore all the deleted and lost PDF files.

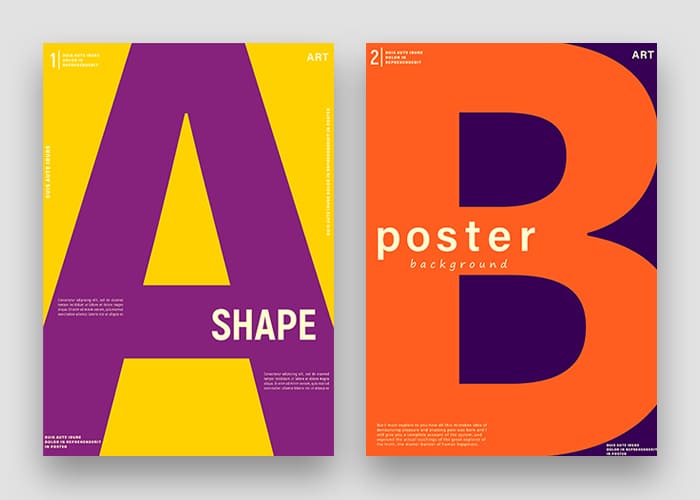
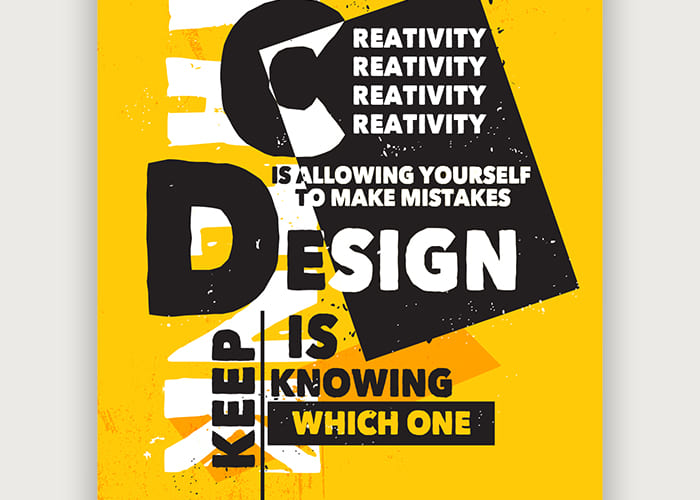
Leave a Comment
Your email address will not be published. Required fields are marked *