Unravelling QuickBooks Error 1904:
Your Ultimate Fix-It Guide
Comprehensive information regarding Error Code 1904 encountered during QuickBooks Desktop installation.
What is QuickBooks?
QuickBooks serves as user-friendly software that aids both individuals and businesses in effectively managing their finances and monitoring their monetary transactions. This platform enables users to neatly arrange and classify their income and expenditures, generate invoices for customers, manage bill payments, and maintain a comprehensive view of their financial well-being. It is a digital tool that empowers users to control their financial affairs without requiring specialised financial expertise.
QuickBooks simplifies accounting complexities by offering user-friendly interfaces and automation features, making it a versatile solution for businesses to maintain accurate financial records and make informed decisions.
Comprehensive details regarding QuickBooks Error 1904:
What is QuickBooks Error 1904?
QuickBooks Error 1904 is a specific issue that can occur while installing QuickBooks software on your computer. This error commonly emerges when specific software components, like DLL files, do not complete the registration process while installing. Multiple factors can contribute to its occurrence, including problems with system configurations, user permissions, or conflicts with other existing software on your system. It's essential to troubleshoot and resolve this error to ensure smooth installation and operation of the software.
Important considerations to prevent encountering this error are as follows:
-
Ensure Windows updates are applied to all systems utilising QuickBooks in a multi-user capacity.
-
Update the server and workstations with the latest QuickBooks version, especially when employing QuickBooks in a multi-user setup.
-
Prioritize running QuickBooks with administrative privileges.
-
Additionally, refresh both internet and LAN connectivity for optimal performance.
The indications of QuickBooks Error 1904 can manifest in the following ways when utilising QuickBooks Desktop:
-
Automatic system updates might cease to function as expected.
-
Permissions and various glitches might affect the hard drive's functionality and other read-write devices.
-
Essential company files could intermittently go missing.
-
Gradual system slowdown may become noticeable over time.
-
Repeated occurrences of an on-screen message reading "Error 1904: [file path/name/extension] failed to register" might be observed.
Potential reasons behind QuickBooks error message 1904 encompass:
-
Sudden damage to your QuickBooks files, often arising from improper QuickBooks file settings.
-
Presence of missing components in the Microsoft operating system or issues with read-write functionality on the hard drive.
-
Usage of an outdated or expired Operating System version.
-
Challenges originating from the installation source impeding the creation of a proper path.
-
Incompatibility of security software, hindering QuickBooks installation.
-
Introduction of a new Operating System on your device.
-
Need more permissions for QuickBooks installation on Windows.
-
Occasionally, Error 1904 may stem from diverse issues, leading to notifications related to specific files or folders like dll, qbupdate.exe, and more. This can transpire when a file or folder disrupts MS Visual C++ functionality.
-
After upgrading the operating system from one edition to another, failure to restart the system post-update can trigger the error.
-
Possible disruptions within your computer's hard drive could impede its ability to read or write files effectively.
Practical Approaches to Resolve QuickBooks Error Code 1904
With a basic grasp of the nature of this error code, we can now delve into several effective methods to rectify the QuickBooks installation error 1904. Follow the steps below in a systematic sequence, ensuring all are noticed. Let's proceed with these solutions!
Solution 1: Excluding QuickBooks from Bitdefender Scans
If you encounter this issue while using Bitdefender, simply turning off the antivirus won't suffice. Instead, follow these steps to add QuickBooks to Bitdefender's exclusion list:
-
For 32-bit Windows OS:
Add "C:\Program files\Common files" to the exclusion list.
-
For 64-bit Windows OS:
Add "C:\Program Files\Intuit" (or "C:\Program Files(x86)\Intuit") to the exclusion list.
You'll likely resolve the error by adding QuickBooks to Bitdefender's exclusion list as per your operating system. If the problem persists, proceed to the next solution.
Solution 2: Utilizing the QuickBooks Install Diagnostic Tool from Tool Hub
Another method to tackle QuickBooks error 1904 is to leverage the QuickBooks Install Diagnostic Tool, available within the Tool Hub program. Follow the steps outlined below to diagnose and resolve the persistent error.
-
Commence by acquiring the QuickBooks Tool Hub file from Intuit's official website. After the download is finished, save the file in a conveniently accessible location.
-
Subsequently, commence the installation procedure by performing a double-click on the downloaded file.
-
Subsequently, adhere to the on-screen prompts to ensure the Tool Hub program is installed successfully.
-
Upon completion, navigate to your desktop or designated location where the Tool Hub's icon resides. Give it a double-click to launch the program.
Step 1: Downloading and Install the QuickBooks Tool Hub
Step 2: Next, proceed to run the QuickBooks install diagnostic tool.
-
In the Tools hub, locate and click the "Installation Issues" option.
-
In the subsequent window, opt for the QuickBooks Install Diagnostic Tool . This will trigger the tool, which will persist for approximately 20 minutes.
-
Once the process concludes, just restart your computer and launch QuickBooks Desktop.
Read Also: QuickBooks Connection Diagnostic Tool
Solution 3: Adjust Windows Account Configuration
-
Transition to the Windows Administrator account to modify specific settings.
-
First, select the Windows start button on the keyboard or at the lower left corner of the screen.
-
Afterwards, input "CMD" into the search field. Once the icon for CMD run (command prompt application) appears in the list of options, perform a right-click on it. Subsequently, opt for "Run as administrator."
-
Then, type "net user administrator/active: yes" into the command window and press the Enter key. After that, close the command window.
-
Firstly, proceed to the Windows start menu and select the "Sign out" option.
-
Then, navigate to the account labelled as the administrator and attempt to log in there. You won't need a password to complete the sign-in.
Transitioning to a Pre-existing Admin Account:
-
For Windows 8 users, press Ctrl + Alt + Delete and choose "Switch user."
-
Click on the Windows tab, locating the user icon on the upper right corner of the screen.
-
Press Ctrl + Alt + Delete simultaneously and select the Default admin account icon.
Reinstalling QuickBooks and Logging Out:
If a more comprehensive set of instructions for QuickBooks Desktop installation is necessary, follow these steps. This procedure won't affect any existing company file data.
-
Start by accessing the Windows start menu and logging out from the Administrator account.
-
Then, proceed to sign in to your usual user account.
-
Then, access the Windows start menu once again.
-
Type "CMD" into the search bar, right-click on the CMD run icon, and choose "Run as admin."
-
Finally, input "Net user admin/ active: no" within the command window and press Enter. The error is likely resolved if QuickBooks can be accessed using a regular account.
Altering User Permissions:
-
Initiate the process by launching the Windows start menu.
-
Subsequently, input "file explorer" into the search bar and launch File Explorer.
-
Locate the folder labelled C:\Program Files\Common Files.
-
Execute a right-click on the Common Files directory and opt for the Properties tab.
-
Proceed to the Security tab and opt for the Edit choice.
-
Proceed by choosing 'Users' within the group or 'User Names' category. Following this, enable the specified permissions in the 'Permissions for Users' segment: Modify, Read & Execute, List Folder Contents, Read, and Write.
Subsequently, select the Apply option and then press the OK button.
Proceed with the installation of QuickBooks.
It is necessary to reinstall QuickBooks Desktop. After installing the QuickBooks accounting software, switch back to the original user login.
Solution 4: Manual Repair of Corrupted Windows Components
The final troubleshooting step to resolve QuickBooks Error message 1904 involves manually restoring certain Windows components directly from the system. This course of action should be pursued only if you possess a strong familiarity with Windows operations or if you are guided by an IT expert. The two essential components that necessitate manual intervention are:
-
Microsoft MSXML
-
Microsoft .NET Framework.
Step 1: Rectify the .NET Framework
To address potential issues with your Microsoft .NET Framework, you can initiate corrective actions through the Control Panel.
-
Navigate to the roster of installed applications and select the .NET Framework.
-
Proceed to the "Programs and Features" section.
-
Select the Repair option for the .NET Framework.
Step 2: Register the MSXML.dll
For 64-bit Operating Systems
-
First, click the start buttons and enter “CMD” in the search field.
-
Furthermore, go to the CMD ICON and right-click. This will open the menu.
-
Now, select the “Run as Administrator” option.
-
Next, you will see the Command Prompt window, where you type “cmd”. This will move the directory on your C: drive.
Subsequently, utilize the keyboard shortcut by pressing "CD windows/syswow64/" Once you've successfully reached the "syswow64" directory, input "regsvr32 MSXML6.dll" and then press Enter once more.Conclusively, proceed to attempt the QuickBooks installation once again and assess if the problem continues to persist.
For a 32-bit OS:
-
Initiate the Run command window by pressing the Win+R keys simultaneously, then confirm by hitting Enter.
-
Input "cmd" into the text box and press Enter.
-
Execute "regsvr32 MSXML6.dll" and press Enter to proceed.
-
If error 1904 persists, attempt the following method for resolving the issue.
-
You can resolve this problem by repairing or uninstalling the two files and obtaining their latest versions. Once these actions are taken, the operational error will be fully resolved.
Solution 5: Utilizing QBversionTool.dll
If you encounter an error message mentioning the QBversionTool.dll file, this method can help resolve the issue. Follow these steps after running the Install Diagnostic Tool and adjusting the admin settings as discussed previously:
Step 1: Verify Your Permissions
-
Begin by accessing the Windows start menu.
-
Type "Notepad" in the search field and open the application.
-
Inside Notepad, type "QBTEST".
-
Finally, access the file menu and choose the “Save as” option.
Note: Save the file within the "C:\Program Files\Common Files" directory or the "C:\Program Files(x86)\Common Files" guide.
If you encounter difficulties saving the file in the intended folder, logging in and performing the QuickBooks installation with administrative privileges is recommended.
Step 2: Installing QuickBooks with Administrative Privileges
Follow the subsequent steps to install QuickBooks with administrative privileges:
-
Open the Windows start menu.
-
Choose the "Sign Out" option.
-
Select the Admin account for signing in, ensuring no password is required.
-
Proceed with the installation of QuickBooks as an administrator.
Solution 6: Reinstalling Adobe Flash Player
To fix the QuickBooks problem, you can solve it by first removing Adobe Flash Player and then installing the software again.
-
Begin by accessing the Start menu.
-
input "Control Panel" within the search bar and launch it.
-
Opt for the "Uninstall a program" choice.
-
Select "Adobe Flash Player ActiveX" in your list of installed programs.
-
Opt for the "Uninstall" choice. Follow the on-screen prompts to finish the uninstallation procedure. Once uninstalled, proceed to download and subsequently install Adobe Flash Playeranew.
Continuing the process:
Solution 7: Updating the Windows Operating System
For Windows 10 Users
-
To perform an update on your Windows 10 system, initiate the process by clicking the Windows Start button.
-
Proceed to "Update & Security" in the settings.
-
In the "Update & Security" category, click "Windows Update."
-
Opt for the "Check for Updates" choice to start the updating procedure.
-
Finally, choose the “Update” option to start downloading.
Note: Once the updates have been downloaded, restart your system.
After installing the updates, open QuickBooks and check if Error Code 1904 is fixed.
For those using Windows 8.1:
-
Navigate to the top-right corner of the Windows screen and click on the "Settings" option using your mouse pointer.
-
Choose the option titled "Change PC settings."
-
Navigate to "Update & Recovery" and choose "Windows Update."
-
Afterward, select the "Check now" link.
-
Once the update has been effectively downloaded, proceed by opting for the "View details" choice.
-
Within the list of updates, you might come across various options and their respective download sizes.
-
Restart your system and log into QuickBooks to ascertain whether the error persists.
Extra Solutions to Resolve QuickBooks Installation Error 1904 (Failed to Register)
several supplementary methods exist to address Error 1904 in QuickBooks. These options encompass:
-
Temporarily disabling antivirus or security software can help mitigate this error.
-
Adjusting the internet bandwidth to ensure precise installation source download and proper updates installation can effectively resolve this problem.
-
In a multi-user environment, ensure to uncheck the shared updates option to prevent this issue.
Conclusion:
This article has provided valuable insights, and the methods shared above to assist you in resolving the QuickBooks installation error 1904, whether during software installation or when opening a company file. If you still have any lingering uncertainties or need further help, please contact us via our helpline at +18447122521. Our team of skilled experts at QuickBooks Error Support is fully prepared to provide precise resolutions for any accounting-related issues you may have.

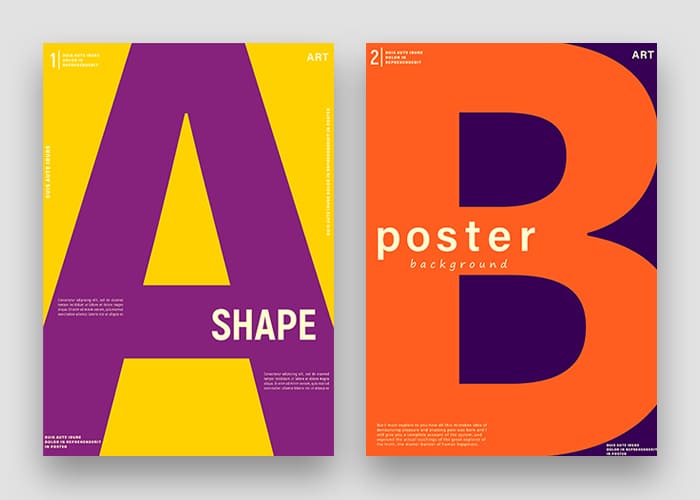
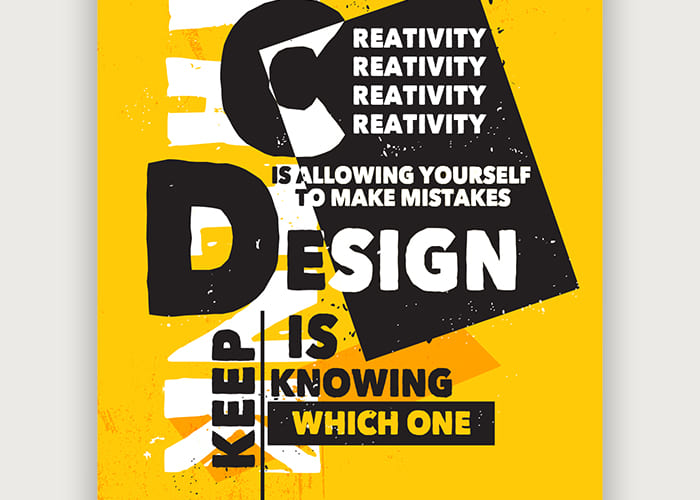
Leave a Comment
Your email address will not be published. Required fields are marked *